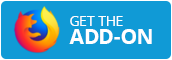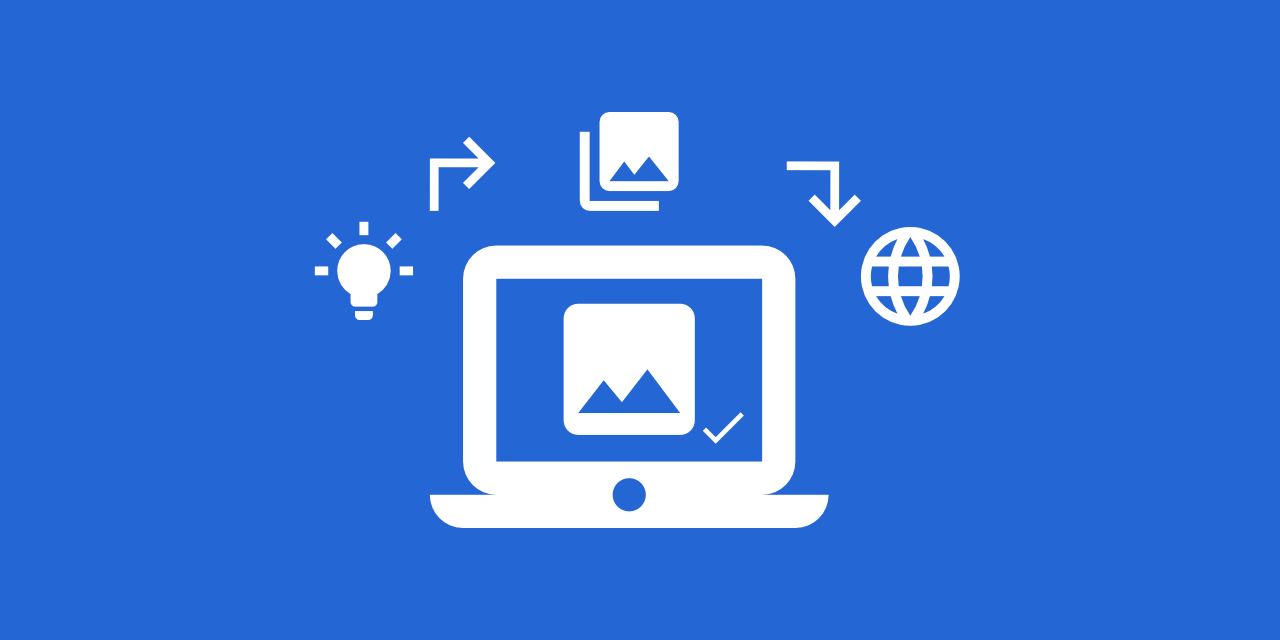
Images are a fundamental aspect of website design, playing a vital role in enhancing aesthetics and overall user experience. However, when images are not optimized correctly, they can significantly impact web performance, leading to slow loading times and frustrating visitors. Inefficient image optimization can also have adverse effects on search engine optimization (SEO), as search engines like Google prioritize fast-loading websites. Therefore, it's crucial to understand how to optimize images for the web without compromising image quality.
Choosing the Right Tools
While there are numerous WordPress plugins available for image optimization, adding more plugins to your website can lead to bloating and maintenance challenges. Instead, it's preferable to optimize images before uploading them to your site. This approach reduces stress on your server, especially if you're using shared hosting.
Affinity Photo
One excellent tool for optimizing images is Affinity Photo, a cost-effective alternative to Photoshop. With Affinity Photo, you can efficiently reduce image file sizes without compromising quality.
Step-by-Step Optimization Process
Step 1: Open Image in Affinity Photo
Begin by opening the image you want to optimize in Affinity Photo. Right-click on the image file, select "Open With," and then choose Affinity Photo from the options.
Step 2: Copy Image
Ensure your image layer is selected, then press "Command+C" (Mac) or "Ctrl+C" (PC), or go to "Edit" and click "Copy."
Step 3: Create New Document with Web-Friendly Dimensions
After copying the image, create a new document with appropriate dimensions:
- Go to File > New
- For a standard full HD display, use dimensions like 1920x1080 pixels. However, for higher-quality displays like retina, 4K, or 5K screens, consider dimensions like 2560x1440 pixels.
- Adjust the DPI to 144, suitable for web use.
Step 4: Paste Image and Resize
Because we've previously copied the image, go to Edit > Paste, or use "CMD +V" on Mac and "CTRL + V" on a PC. Select the select tool (the arrow in the toolbar) and resize the image so it fits perfectly without any excess space.
Step 5: Export Image
- Go to the "File" menu and select "Export."
- Choose the JPEG format, commonly used for web images.
- Adjust the quality level to balance file size and image quality. Aim for a target file size of 400-300 kilobytes or lower.
- Give the file a descriptive name and choose a location to save it.
Your optimized image is now ready for use on the web, with a significantly reduced file size that contributes to faster page loading times!
Step 6: Further Optimization (Optional)
For WordPress users, consider converting the image to the WebP format for better performance. Additionally, you can use online image compression tools for further optimization if needed.
Enhancing Image Optimization with Img2Go
While premium software like Affinity Photo offers robust image optimization capabilities, there are also excellent free solutions available for those on a budget. One such platform is Img2Go, a versatile online editor and converter that simplifies the image optimization process.
How to Optimize Images with Img2Go?
Img2Go's Compress Image tool offers a straightforward and efficient way to optimize your images for web performance.
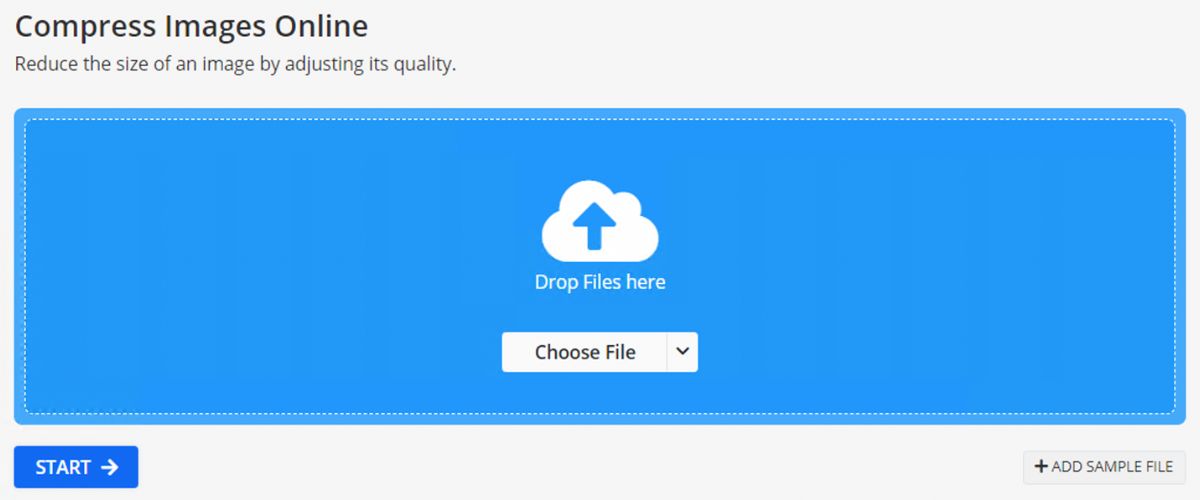
Follow these simple steps to make the most of this powerful tool:
- Upload Your Image: Upload your image file by either selecting it from your computer or dragging it directly onto Compress Image tool interface.
- Adjust Quality Settings: Once your image is uploaded, you'll be presented with various quality settings to choose from. Aim for a balance between reducing file size and maintaining image quality. You can select from options such as:
- Best Quality: This setting ensures minimal visual difference from the original image while still achieving compression.
- Smallest File: Opt for this option for the best compression, resulting in the tiniest file size. However, be aware that this may lead to a slight loss in image quality.
- Quality Adjustment: Determine the desired quality level for the resulting image. Higher quality settings will result in larger file sizes, while lower quality settings will reduce file size.
- Choose Compression Format: Select the compression format for your optimized image. Img2Go offers the option to compress images to JPEG format, which is widely supported and ideal for web usage.
- Resize Images (Optional): In addition to compression, the Compress Image tool offers the flexibility to resize images as required.
- Save Optimized Image: Save the optimized image with a new name to distinguish it from the original. This ensures that you can easily identify and utilize the optimized version on your website.
Img2Go offers a cost-effective, user-friendly, and versatile solution for image optimization. With its intuitive interface, you can quickly resize and format images to suit various devices and viewing contexts. If you want only to resize your images, you can also use the Resize Image tool.
PLUS: With Img2Go's versatile online image converter, you're not just limited to converting JPG to PNG or PDF to JPG. You can also seamlessly convert your images to WebP format! Simply upload your image, select your desired target format, choose from a variety of optional settings, and convert your images in no time. It's that easy!
Where to Find Quality Images for Your Website?
When seeking top-notch visuals for your website, consider exploring dedicated platforms like Pexels, Unsplash, or Pixabay. These websites provide an extensive selection of high-quality stock photos that can perfectly complement your website's content. However, there's another avenue worth exploring!
AI Creator Studio by Img2Go: Generate AI Images with Ease
Discover a whole new world of image creation with AI Creator Studio by Img2Go. Gone are the days of relying solely on stock photo websites — now, you can harness the power of artificial intelligence to generate custom images in a few clicks!
More on: How To Use the Img2Go AI Art Generator
TIP: Upgrade to a Premium Subscription – Go PRO and get exclusive access to premium "stock photo" style, enabling you to effortlessly generate images in the stock photo aesthetic!
Benefits of Generating AI Images with Img2Go
No Copyright Concerns: One of the primary advantages of using AI-generated images is that you don't have to worry about copyright issues. Since the images are created algorithmically, there are no licensing restrictions, allowing you to use them freely for both personal and commercial projects.
Customization Options: AI Creator Studio offers a range of customization options, allowing you to specify the style, colors, and elements of the generated image. This level of control ensures that the resulting visuals align perfectly with your website's branding and design aesthetic.

Images generated using AI Creator Studio from Img2Go. Easily create custom images for any website theme!
Fresh and Unique Content: By generating AI images, you can access a wealth of fresh and unique content for various applications.
Time and Cost Efficiency: Generating AI images is a time-efficient and cost-effective solution for obtaining quality visuals. Instead of spending hours searching for the perfect stock photos or hiring a professional photographer, you can quickly generate custom images tailored to your specific requirements!
In Conclusion
Optimizing images is vital for enhancing website performance and user experience. With the tools mentioned, you can efficiently resize and compress images without sacrificing quality. Plus, consider exploring AI Creator Studio by Img2Go for limitless creative possibilities in image generation!
By incorporating these techniques, you'll achieve faster loading times, improved SEO rankings, and a visually captivating website that sets you apart from the competition.