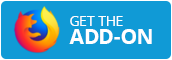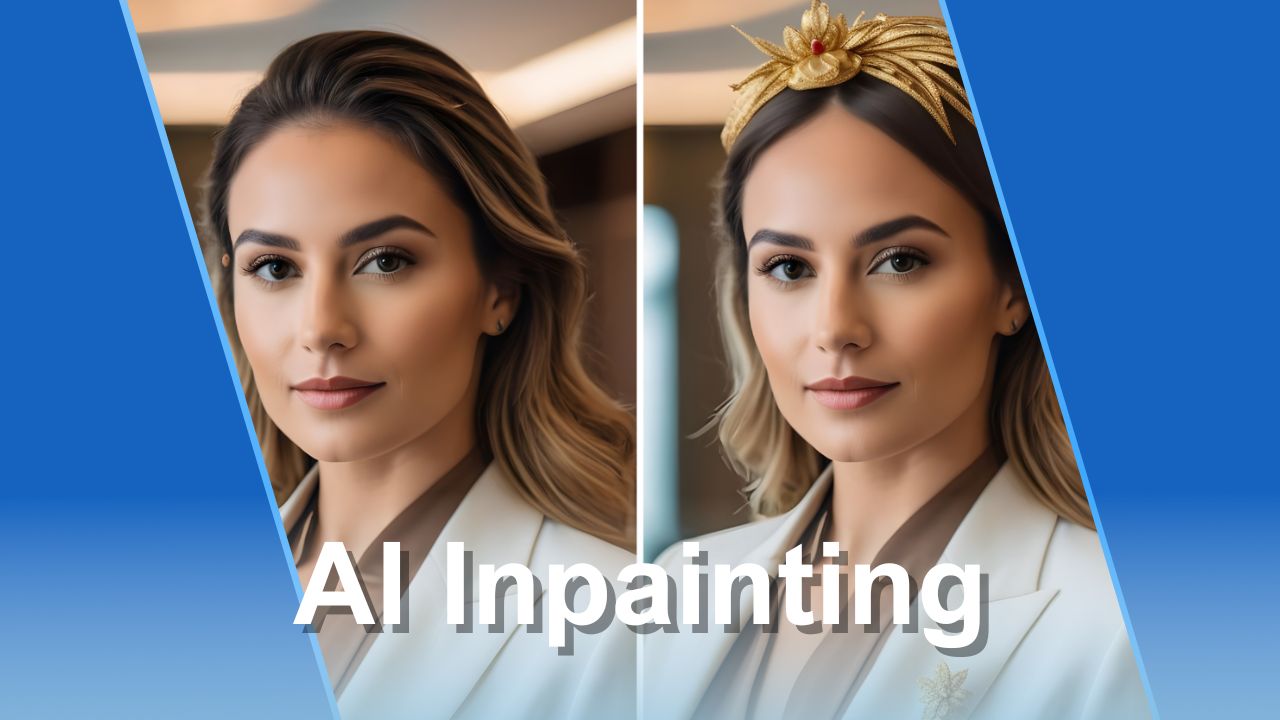
Ever wondered how you could effortlessly modify your images? In this article, we're going to demystify the incredible world of AI Inpainting and walk you through using this powerful tool on the Img2Go platform. Get ready to unlock a whole new realm of creativity and watch as your images transform before your eyes!
What is AI Inpainting?
AI Inpainting is a cutting-edge technique in artificial intelligence (AI) and image processing that enables image restoration and manipulation by intelligently filling in missing or unwanted regions of an image.
Using advanced algorithms, the AI analyzes the surrounding pixels and context to generate new image data that seamlessly blends with the existing image. If you are looking to enhance visual appeal or make adjustments, AI inpainting offers a seamless solution for achieving efficient results.
What Can You Achieve with AI Inpainting feature from Img2Go?
With the Img2Go's inpainting feature, gain the ability to enhance your images in various ways:
Add Objects: Seamlessly incorporate new objects into your images - enhance creativity and visual storytelling. The inpainting feature makes it easy to blend new additions with the existing image.
Modify Images: Modify existing elements within your images to achieve desired effects. Whether it's fixing imperfections, or adjusting colors and tones, the inpainting feature provides a powerful tool for image enhancement and manipulation.
How to Use AI Inpainting Tool from Img2Go?
To get started with the AI inpainting magic, head over to the Img2Go platform. Choose the AI Inpainting tool among many other useful AI features.
Step-by-Step Guide on Inpainting Process:
- Upload an Image: Select the image you want to work on and upload it to the AI Inpainting tool. It's as simple as dragging and dropping or browsing through your files.
- Selecting Target Region with a Brush: Use the brush tool to highlight the areas you want to inpaint.
- Provide Prompt for Desired Changes: Guide the AI on what you want to achieve. Describe what you want to see.
-
Mode and Area
Choose between two modes:
- Original Image Mode: The AI follows the original image closely, maintaining its integrity.
- Create Something New Mode: Let the AI get creative and generate something entirely new.
Specify which area the AI should modify:
- Inside Mask: Focus on the selected area.
- Outside Mask: Modify the surroundings outside the selected area.
- Generate and Review the Results: Once you're satisfied with your selections and prompts, hit the "Generate" button. Sit back and watch as the AI works its magic, then review the results and choose which one to download.
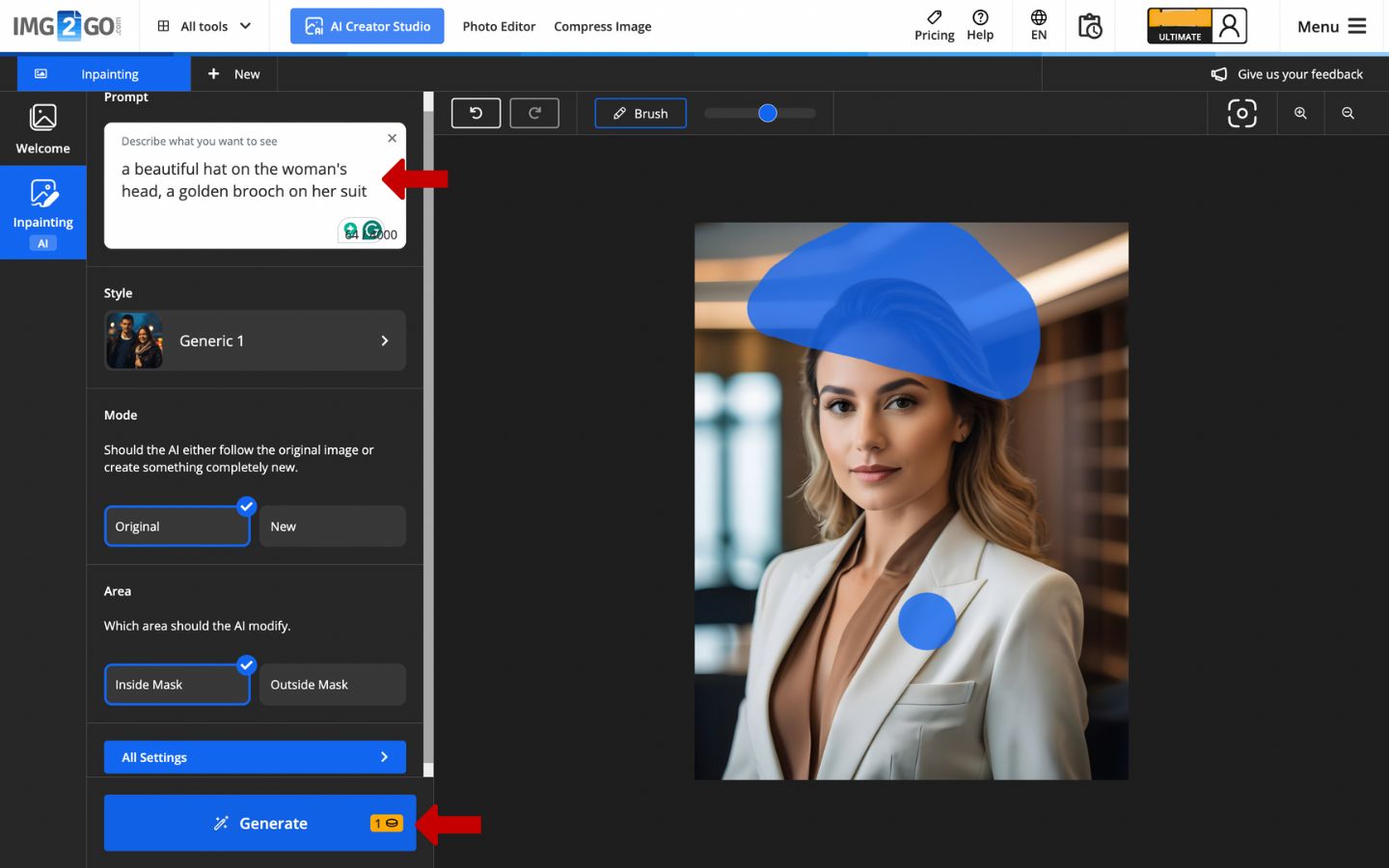
Example Presentation
Original Image:
A portrait of a businesswoman in a plain office background, wearing a standard business suit.
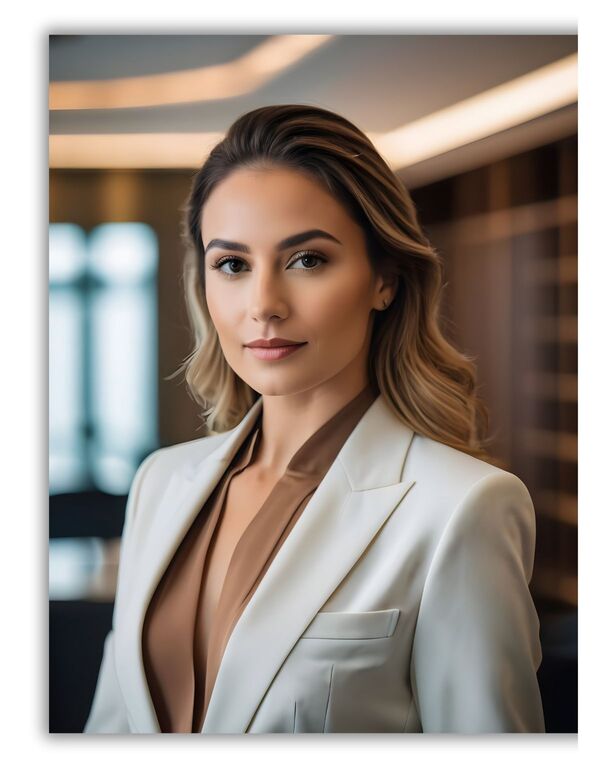
Here are some examples of how the AI Inpainting tool can enhance and modify images:
- Adding New Objects: By adding a stylish hat and a brooch, we give the image a touch of personality and flair.
- Changing the Background: Transforming the plain office setting into a serene garden background brings a refreshing and vibrant atmosphere to the portrait.
- Modifying Appearance: Changing her hair color to dark red demonstrates the capability of AI to seamlessly alter personal features.
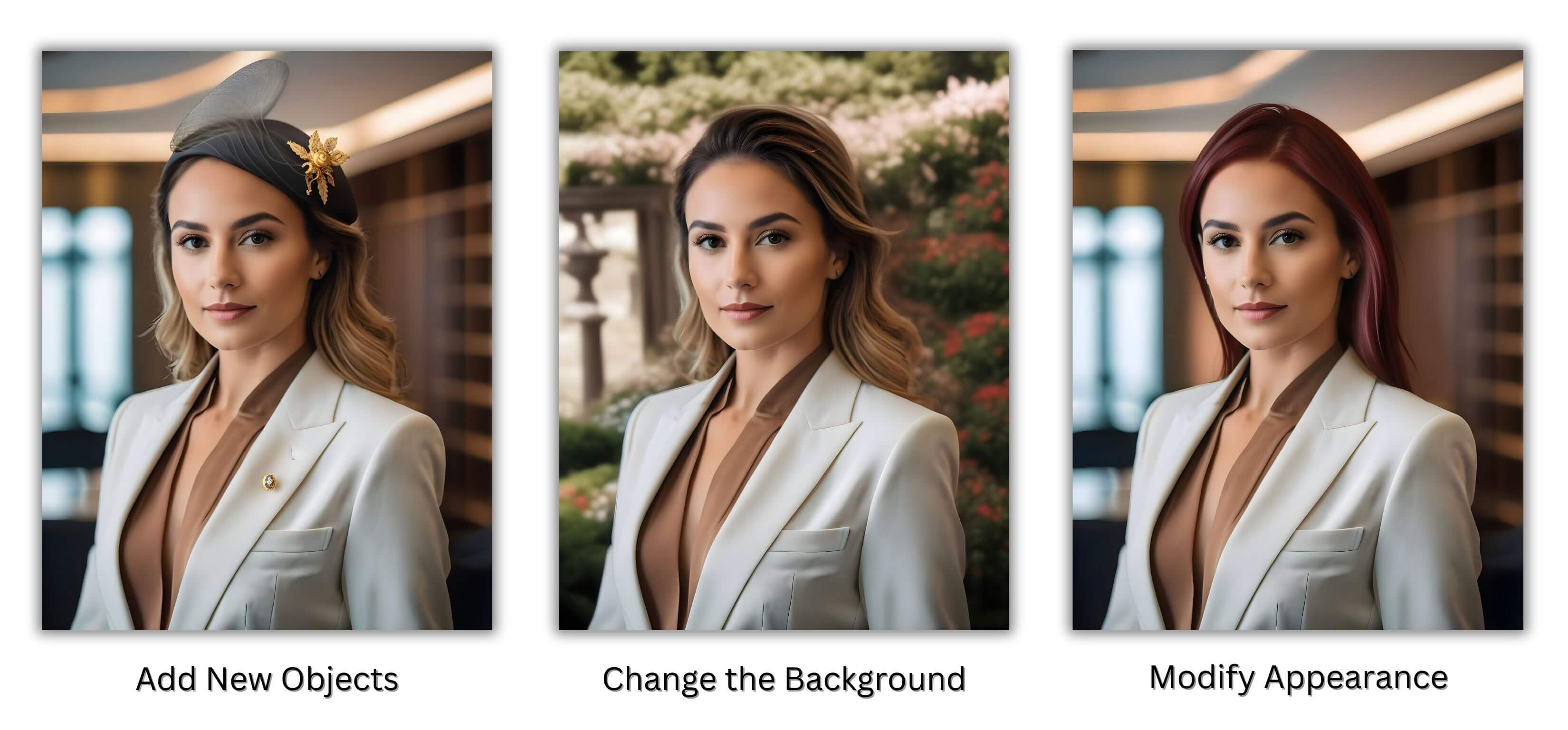
Tips for Effective Use and Optimization
Ready to take your creations to the next level?
Use 'Advanced Settings' to gain even more control over the inpainting process:
- Analyze Area: Choose which area the AI should focus on to better understand the context of the image modification. Select between "Only Masked Area" or "Whole Image" for more precise inpainting.
- Prompt Weight: Adjust the prompt weight to fine-tune how much your input influences the resulting image. Increase the prompt weight for a stronger impact.
- Mask Blur: Smooth out the edges of the masked content to create seamless blends with the surrounding areas.
- Variations: Control the degree of change in the resulting image. Increase or decrease variations to customize the level of transformation.
- Runs: Select a specific runtime for the AI, influencing the depth and complexity of its considerations. Experiment with different runtimes to find the balance that suits your needs, knowing that longer runtimes may yield more nuanced results while shorter runtimes offer quicker outputs with potential trade-offs in depth.
Advanced Settings are available to premium users.