The slight differences in images can be hard to find. But for our web-based tool, finding such differences is a simple process. We use the image-processing library that offers an incredible amount of additional functionality for image comparison.
As a result, you can easily spot the difference between the two images. Compare the original file and the converted one to find out more about the quality of the conversion.
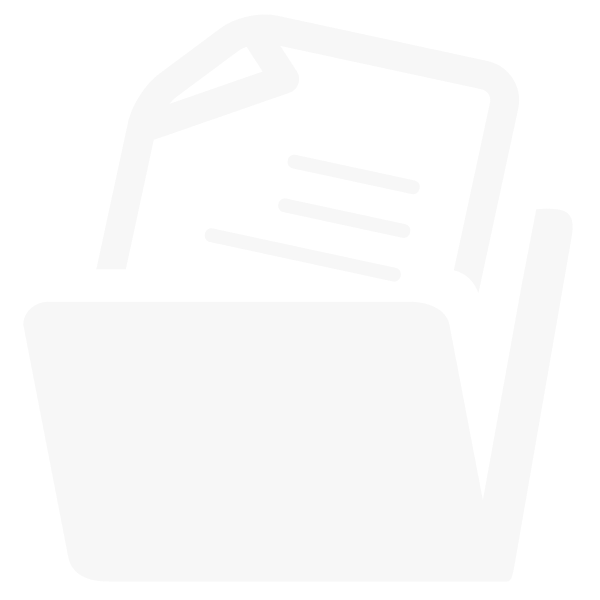
To demonstrate how the Compare Images tool works, we have prepared two example images: the original image and a modified version where some objects are missing or have different colors. Can you spot the differences between them?
Our image comparison tool quickly analyzes and compares the images, highlighting the differences in vivid red color. You can even customize the highlight color to suit your preferences.
As a result of the comparison, a diff image is generated, showing you exactly where the differences lie between the two uploaded images. This can be especially useful for comparing the quality of two images, as the tool can detect even the slightest variations in resolution, color, or compression.
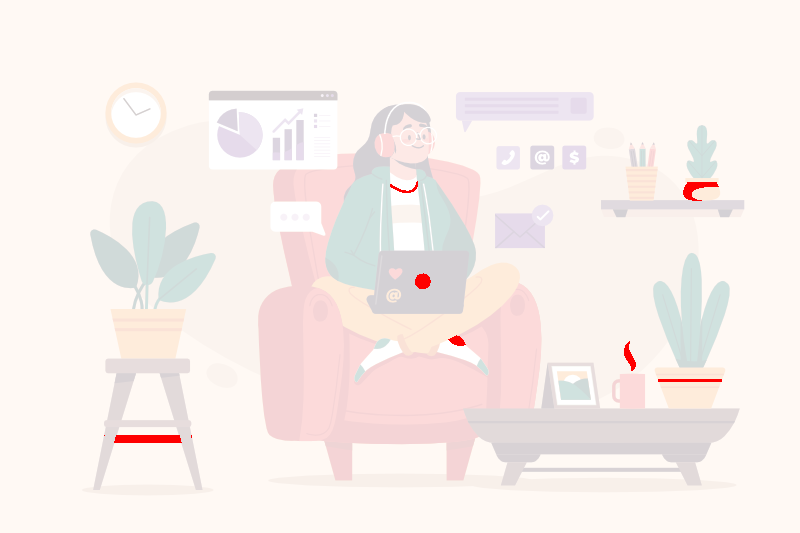
To ensure the best results, it is recommended to prepare the images for comparison by ensuring they are the same size and resolution. Additionally, the tool supports a wide range of file types (bmp, gif, ico, jpeg, png, tga, tiff, etc.) so you can compare images in the format that is most convenient for you.
By using the Compare Images online tool, you can quickly see how much detail is lost in the compressed version of your image and identify any compression artifacts that may have been introduced.
In the following example, we compared an original JPG with a compressed version obtained by setting the quality to 30%. We set the threshold to 10 (1-100).
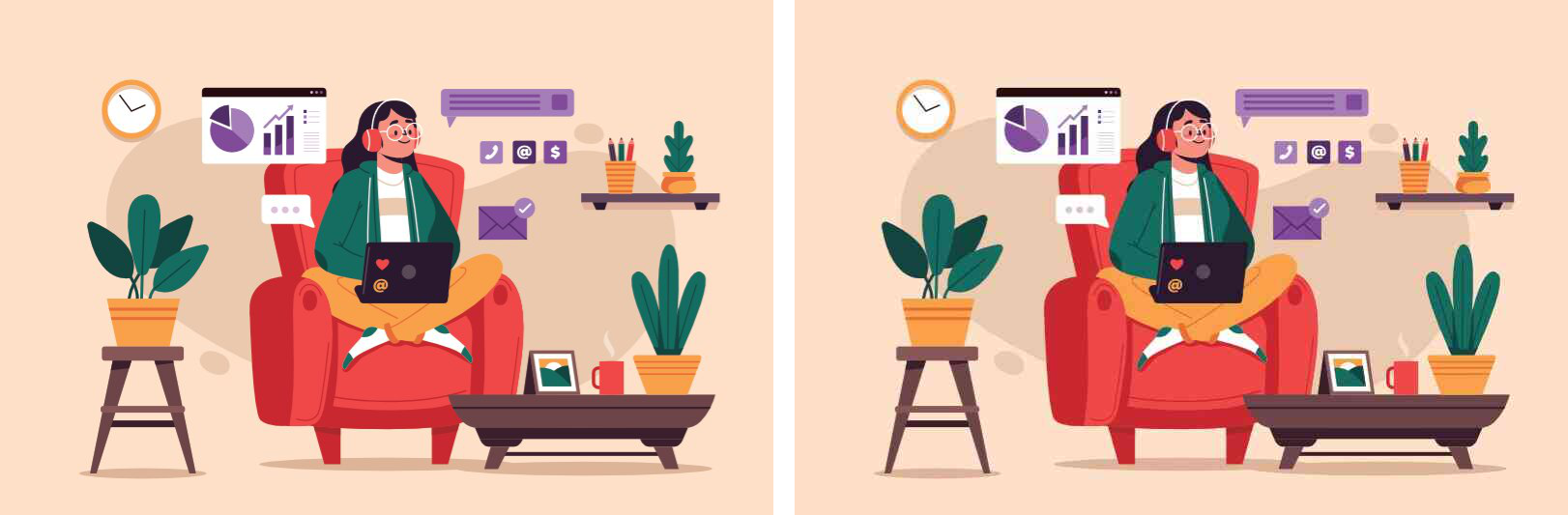

The compression artifacts mostly impact object boundaries on the image.
The information provided below the generated diff image shows the method used for the comparison (in this case, Mean Absolute Error), the absolute error count for each color channel (Blue, Green, and Red) as well as the total error count for all channels combined (All). It also shows the percentage of pixels that are different between the two images.
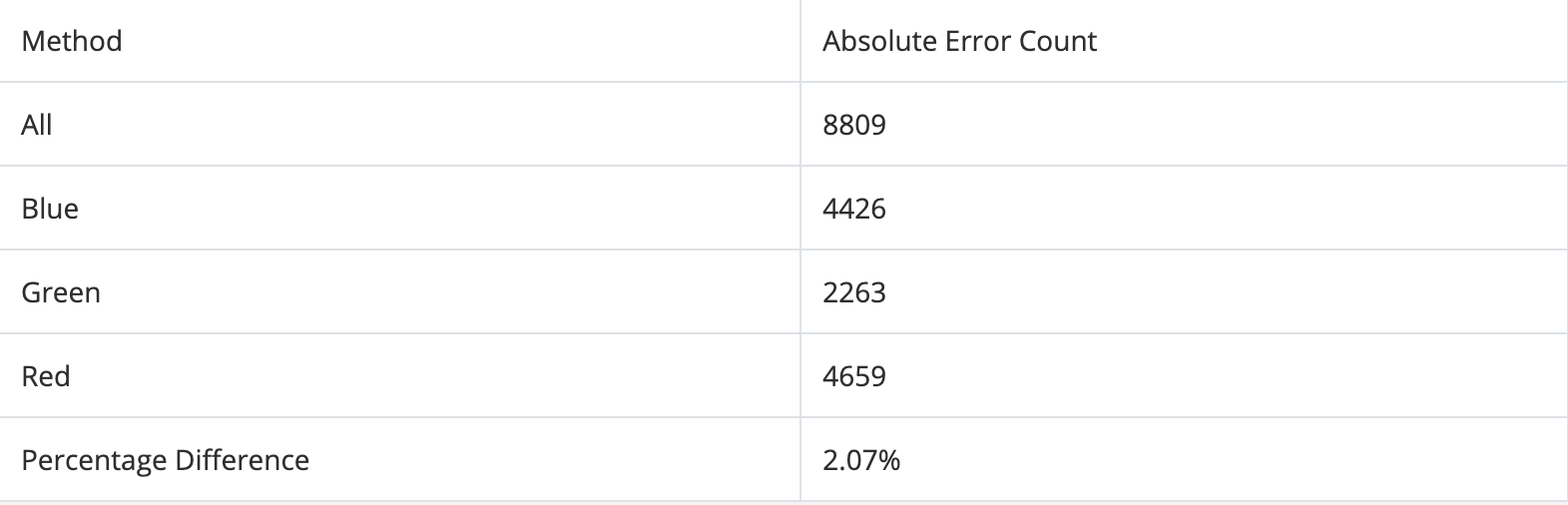
The error count indicates the number of pixels that are different between the original JPG image and the compressed JPG image. For example, the higher error count means that more pixels have changed between the two images, which usually indicates a lower quality of compression, and vice versa.
The absolute error count for all channels is 8,809, which corresponds to a percentage difference of 2.07% when compared to the total pixel count of 426,400 (Total Pixels = Height x Width). This indicates that the compression had a relatively small impact on the overall image quality.
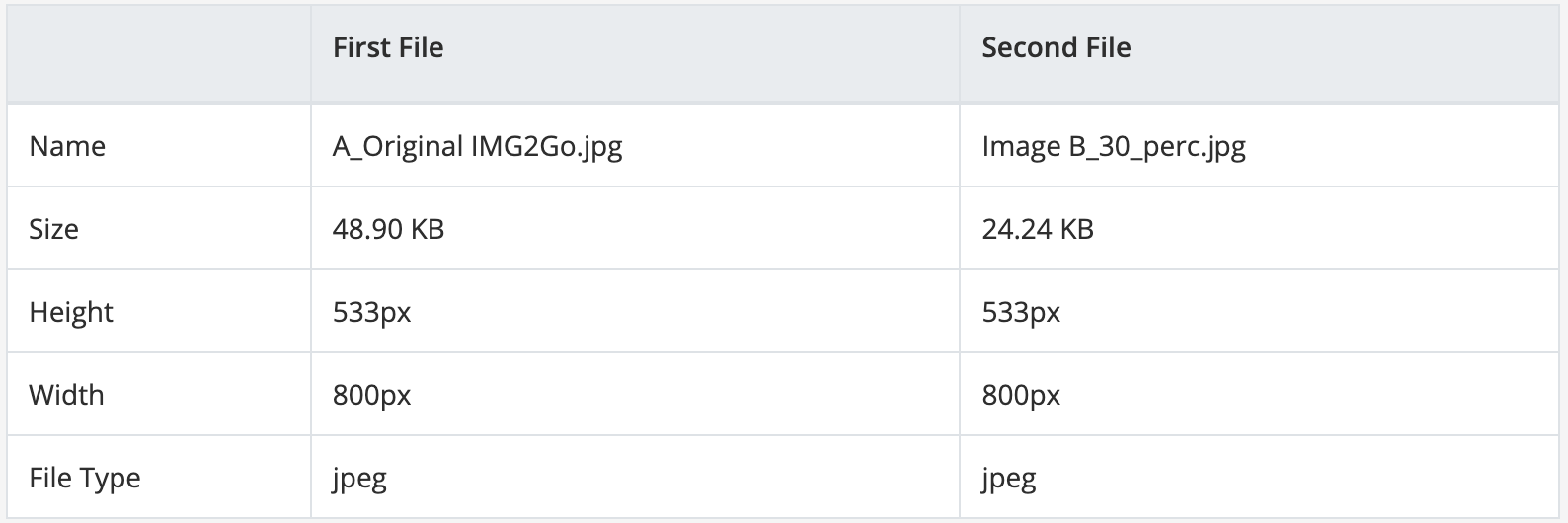
From this table, we can see that the compressed image is 24.24 KB in size and the original image is 48.90 KB in size. Both images have the same height and width (533px x 800px).